 Nová verzia Opery 11.50 s kódovým označením Swordfish už pár dni pláva medzi nami a s ňou prichádzajú aj nové otázky, ktoré trápia jej nových užívateľov, prípadne tí skúsenejší by sa radi dozvedeli niečo nové.
Nová verzia Opery 11.50 s kódovým označením Swordfish už pár dni pláva medzi nami a s ňou prichádzajú aj nové otázky, ktoré trápia jej nových užívateľov, prípadne tí skúsenejší by sa radi dozvedeli niečo nové.
Predchádzajúca zbierka tipov a trikov sa mono-tématicky venovala prevažne novému Rýchlemu prístupu 2.0 a tak teraz bude zoznam o niečo pestrejší. Vo fórach sa často pri Opere 11.50 objavujú dve otázky, tak si ich na úvod ihneď zodpovieme. Ďalej si ešte prezradíme zopár drobných rád a nastavení, ktoré by sa vám mohli hodiť.
Snáď vám bude náš sprievodca nastavením novej Opery nápomocný...
:: 1. Ako vrátim tlačidlo Domov (domovskej stránky) späť na lištu?
:: 2. Ako vrátim rozbaľovací zoznam zadaných adries (šípka dolu v adresnom riadku)?
:: 3. Ako presunúť lištu ikon rozšírení na iné miesto?
:: 4. Ako si upravím vzhľad a zobrazenie Opery?
:: 5. Ako zmením vzdialenosť listov od horného okraja okna?
:: 6. Ako si upraviť stránku s Rýchlym prístupom?
:: 7. Ako sťahovať obrázky efektívnejšie?
:: 1. Ako vrátim tlačidlo Domov (domovskej stránky) späť na lištu?
Redukčná diéta užívateľského rozhrania si pýta aj svoje obete. Najdiskutovanejšou zmenou je absencia ikony Domov z navigačnej lišty. V takomto stave je domovská stránka dostupná pomocou klávesovej skratky Ctrl + medzerník, prípadne Alt + Home.
Pre návrat samotnej ikony je potrebne navštíviť skladisko všetkých tlačidiel a odtiaľ si ju prevziať na lištu. Postup je nasledovný:
Shift + F12 > záložka Tlačidlá > riadok Prehliadač > ľavým tlačidlom myšky uchopiť ikonu Domov a pretiahnuť si ju na potrebne miesto v ľubovolnej lište. Na záver je potrebné zatvoriť okno s ikonami pomocou tlačidla Ok.

Šup a tlačidlo Domov je už na svojom mieste. Vyskúšajte, či sa niekde inde nebude vnímať lepšie.
Už minule sme spomínali, že celkom šikovná je aj Lišta spustenia. Tí, čo Operu používajú už dlhšie, tak vedia, že v dávnych verziách bola predvolene aktivovaná. A prečo ju spomíname? No preto, že na nej rovnako nájdete tlačidlo Domov.
Je síce pravda, že sa na domovskú stránku dostanete na dva kliknutia, pretože prvé je smerované do adresného riadku na zobrazenie lišty a potom klik na ikonu, ale tá lišta je jednoducho vysoko funkčná.
.jpg)
Jeden klik a máte prístup k domovskej stránke, 10 najnavštevovanejším adresám, záložkám a obľúbeným stránkam.
Aktivuje sa pomocou Shift + F12 > Lišty > Lišta spustenia a obsahuje okrem spomínanej ikony Domov, aj prístup do záložiek, či k desiatke najnavštevovanejších stránok. A to nie je všetko! Po vypnutí popisných textov je tam miesto aj na dôležité odkazy.
Vypnutie popisných textov (ako na obrázku), je možné dosiahnuť pravým kliknutím na lištu > Prispôsobiť > Vzhľad > Štýl: Len obrázky a prípadne, ak plánujete v lištu zaplniť viac odkazmi, tak doporučujeme aj Zalamovanie: Zalamovať do viac riadkov
Pridať do lišty vlastne odkazy na stránky je možné, ak navštívite stránku, kliknete do adresného políčka (aby sa zobrazila lišta) a pomocou stlačenej klávesy Shift uchopíte ikonu adresného riadka (pravdepodobne to bude zemeguľa). Teraz je možné pretiahnuť odkaz na ľubovolné miesto (v našom prípade do otvorenej lišty spustenia). Aby ste si nepresunuli adresný riadok, tak v ikone bielej stránky pod kurzorom myšky a stlačení klávesu Shift sa musí objaviť malé +.
Odobrať z lišty vlastné odkazy je možne, ak na ne kliknete pravým tlačidlom > Prispôsobiť > Odstrániť z lišty
Na záver by sme vás upozornili, že ak cez menu vymažete dočasné súbory a cache, tak sa zmažú aj ikony odkazov! Objavia sa znova po navštívení danej stránky.
:: 2. Ako vrátim rozbaľovací zoznam zadaných adries (šípka dolu v adresnom riadku)?
Ďalšou nečakanou zmenou je strata rozbaľovacej ikony zadaných adries a reťazcov (možno sa časom vráti) na konci adresného riadku. Bez jej pomoci je možné zoznam zobraziť kliknutím do adresného riadku a stlačením klávesy dole, prípadne hore.
V prípadne, že ste si zvykli na ikonu, tak na to je potrebne kliknúť na adresu: opera:config#UserPrefs|ShowDropdownButtonInAddressfield a na riadku Show Dropdown Button In Addressfield zaškrtnúť políčko. Zmenu je potrebné zapísať tlačidlom Uložiť.
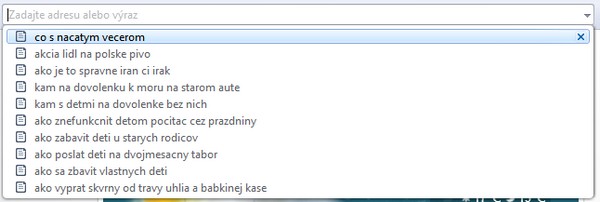
Ikona rozbaľovacieho tlačidla je na svojom mieste a tak je možne jednoducho zistiť hľadané/zadané výrazy.
Zoznam zadaných adries/výrazov ma svoju históriu, ktorá si predvolene zapamätá až 200 adries. Zmenšiť, či zväčšiť tento zoznam je možné pomocou kliknutím na túto adresu: opera:config#UserPrefs|MaxDirectHistoryLines a na riadku Max Direct History Lines zadať hodnotu napríklad 50. Zmenu je potrebné zapísať tlačidlom Uložiť.
Rovnako je možné zmenšiť, čí zväčšiť okno so zadanými výrazmi, ktoré je predvolene nastavené na 20 riadkov. Zmeniť hodnotu je možné pomocou kliknutia na adresu: opera:config#UserPrefs|TreeViewDropDownMaxLines a na riadku TreeView DropDown Max Lines zadať hodnotu napríklad 10. Zmenu je potrebné zapísať tlačidlom Uložiť.
:: TIP: V prípade, že nechcete, aby si Opera pamätala/ponúkala zadané/navštívené adresy a aj ich obsah, tak si prečítajte prvý bod v Tipoch a trikooch pre Operu 10.0, alebo začnite využívať Privátni režim. Stačí len pravý klik na ikone + pre otvorenie nového listu a voľba Nový privátni list. Indikácia privátneho prehliadania je v hlavičke listu označená jednotnou visačkou (známou z hotelových izieb). Po zatvorení sa zmažú všetky informácie a aj história daného listu.
:: 3. Ako presunúť lištu ikon rozšírení na iné miesto?
Opera od verzie 11.00 začala podporovať rozšírenia prehliadača. Niektoré z rozšírení po inštalácií nepotrebujú pre svoju funkčnosť ďalšie nastavenie, či mať zobrazenú svoju informačnú ikonu v hlavnom okne prehliadača. Sú však iné rozšírenia, ktoré pre rýchlejší prístup, prípadne nastavenie majú svoju ikonu. Iste ste si však všimli, že ikony sa objavujú len na jednom mieste a ním je koniec lišty s adresným a vyhľadávacím riadkom. Presunutie tohto umiestnenia nie je jednoducho možné ani pri výbornej znalosti práce s lištami a panelmi. Avšak existuje trošku krkolomné, ale funkčné riešenie, ktoré zhrnul vo svojom blogu Saskatchewan.
Základom je poznať názvy líšt v prehliadači v originále a zadať ich do nastavenia, kde sa určuje umiestnenie lišty s rozšíreniami. Na uvedenom obrázku sú označené všetky viditeľné miesta, kde môžete mať rozšírenia. Samozrejme to nie su úplne všetky miesta, ale hľadať panel v zatvorenej lište nie je ideálne riešenie.
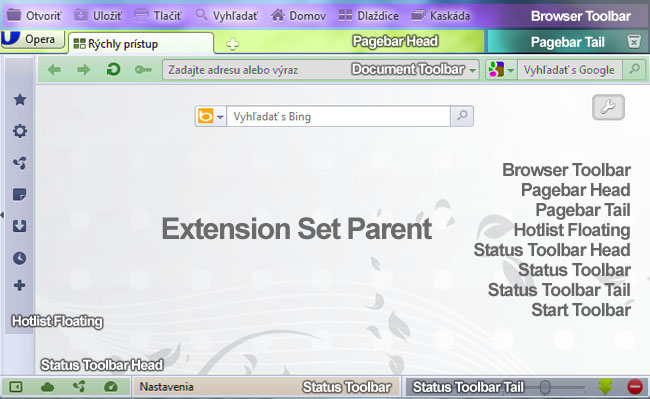
Trošku cirkusové poňatie označenia líšt a panelov. Na obrázku sú rozšírenia umiestnené v stavovom riadku na konci.
Teraz, keď vieme, aký názov majú lišty, môžeme navštíviť túto adresu: opera:config#UserPrefs|ExtensionSetParent a do políčka Extension Set Parent zadať názov lišty. V našom príklade je to Status Toolbar Tail. Zmenu potvrdiť tlačidlom Uložiť.
Potom je potrebné kliknúť pravým tlačidlom na nejakú ikonu rozšírenia a zvoliť > Prispôsobiť > Obnoviť predvolené nastavenie lišty. Na určenom mieste sa objaví kópia lišty pre rozšírenia (budú teda dve) a pôvodnú odstránite opätovným pravým kliknutím na ikonu ľubovolného rozšírenia > Prispôsobiť > Odstrániť z lišty.
:: TIP: Všimli ste si, že nastaviť, zakázať, či odinštalovať rozšírenie, či vstúpiť do ich správcu je možné pomocou pravého kliknutia na ikonu rozšírenia a voľbe Nastavenia, prípadne Zakázať alebo Odinštalovať? V prípade, že používate rozšírenia, ktoré nemajú ikony, tak skratka pre skok do ich správcu je Ctrl+Shift+E
:: 4. Ako si upravím vzhľad a zobrazenie Opery?
Nový, odľahčený vzhľad Opery 11.50 si našiel svojich nadšencov a aj odporcov. Všetko je vecou zvyku a potrieb, ale v prípade, že by ste predsalen potrebovali pracovať v rozhraní, ktoré už máte zažité, tak je možné z Opery 11.50 zmeniť na:
:: Opera 11.01 standard skin - klasický vzhľad predchádzajúcich verzií Opery
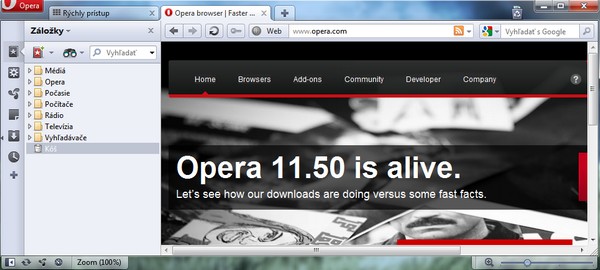
:: Opera MIX 10 - 9 - mix jednotlivých klasických vzhľadov starších verzií - alternatíva: Opera 10.1 alebo Dim-Boss
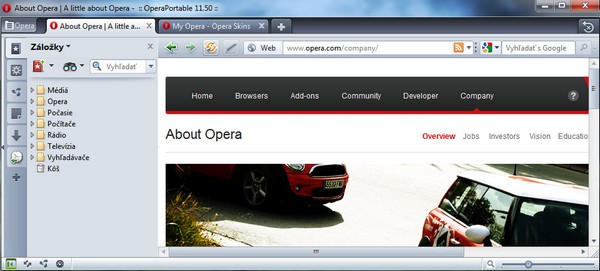
:: Internet Explorer Classic - niečo pre pravých fajnšmekrov - alternatíva: Opera 9.27 classic, prípadne MutiTorg Opera
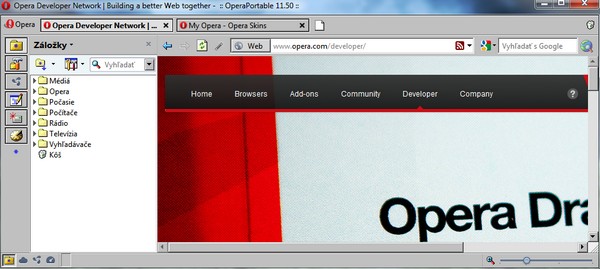
Ďalšie vzhľady pre prehliadač nájdete na komunitnej stránke My.Opera - Skins.
::Tip: Vedeli ste, že na otvorenie, či zatvorenie nového listu myšou sa nemusíte triafať na ikony? Totiž na otvorenie nového listu stačí len dvojklik na voľnej ploche v lište listov (medzi ikonou + a odpadkovým košom).
No a na zatvorenie listu stačí rovnako dvojklik danom liste. Samozrejme, to však za predpokladu, že máte aktivovanú funkciu Ctrl + F12 > Rozšírené voľby > Rozšírené možnosti listu... > povoliť Double-click to Close tab (ooops, zabudlo sa na preklad) > Ok > Ok
:: 5. Ako zmením vzdialenosť listov od horného okraja okna?
Predchádzajúca verzia vzhľadu Opery mala pri maximalizovanom okne menší voľný priestor od hlavičky okna. Nová verzia ma celé navigačnú lištu s listami zoštíhlenú a tým vznikol o niečo väčší priestor od listov k hlavičke okna.
Už sme si v Tipoch a trikoch pre Operu 10.5 písali, že zmeniť vzdialenosti listov od hlavičky okna je možné pomocou nastavenia: opera:config#UserPrefs|ChromeIntegrationDragAreaMaximized - pre maximalizované okno a v nastavení: opera:config#UserPrefs|ChromeIntegrationDragArea pre nemaximalizované okno hodnotu 0 a zmenu aplikovať tlačidlom Uložiť. Po zmene proporcií okna sa nastavené hodnoty aplikujú.

Maximálne využitie priestoru nad listami, pri maximalizovanom okne.
Avšak, aj napriek hodnote 0 pri maximalizovanom okne, zostava mala medzera. Aby sme ju odstránili je potrebne editovať predvolený vzhľad. Na realizáciu v podstate stačí otvoriť balík so vzhľadom (základný je v Opera\skin\standard_skin.zip) a v ňom editovať súbor skin.ini, čo znamená nájsť si hlavičku [Pagebar Button Skin] a na riadku Margin Top nastaviť hodnotu 0. Súbor uložiť a vložiť späť do balíka.
Následne spustite Operu, pripadne si znovu vyberte zmenený vzhľad (prehliadač vám nedovolí editovať používaný skin) a pri maximalizovanom okne nebudú mať listy žiadne voľné miesto v hlavičke.
:: Tip: Viete o tom, že je možné odstrániť popisný text hlavného Opera menu políčka? Stačí prvý klik > Prispôsobiť > Vzhľad... > Štýl: Len obrázky (môžete si vyskúšať: Len text) > Ok
:: 6. Ako si upraviť stránku s Rýchlym prístupom?
V predchádzajúcich Tipoch a trikoch pre Operu 11.10 sme bohato načreli do problematiky úpravy nového Rýchleho prístupu 2.0, ale ako sa ukazuje, drobné zmeny prišli aj vo verzií Opery 11.50.
Pri pridávaní nového odkazu sa zobrazí okno, kde je možné zadať, prípadne vybrať adresu stránky, využiť ponúknutú trojicu vygenerovaných stránok s ich náhľadmi a v neposednej rade aj pridanie si rozšírenia. Po novom tam naviac chýba políčko pre popis stránky. To sa presunulo do malého menu, ktoré je možné vyvolať na pridanom odkaze, pomocou pravého kliknutia a voľby Upraviť... Tu je možné len zmeniť/upraviť adresu alebo upraviť popis.
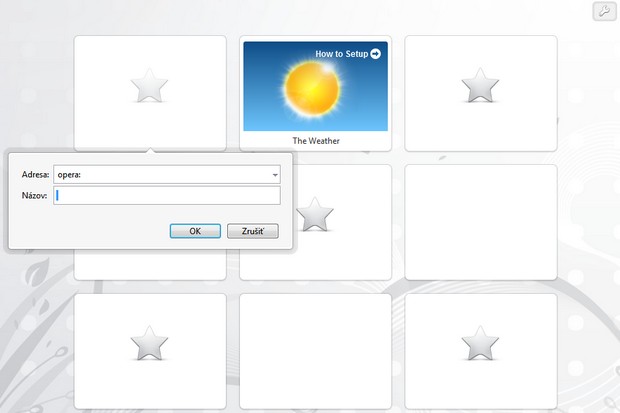
Klasická matica 3x3 s vypnutím políčkom pre pridanie stránky a dvojicou prázdnych políčok.
Pre úplne prázdne políčka stačí, ak do adresy vložíte opera:about a do políčka pre názov vložíte medzerníkom medzeru.
Pre prázdne políčko s hviezdičkou stačí do adresy napísať opera: a políčko pre názov ošetriť len medzerou.
:: 7. Ako sťahovať obrázky efektívnejšie?
Rovnako, ako predchádzajúcej zbierke tipov a trikov, tak aj túto ukončíme drobným návodom, ako pracovať s obrázkami. Totiž, nová Opera 11.50 priniesla zmenu otvárania odkazu do nového listu na pozadí, keď prebrala štandard z iných prehliadačov, čo znamená, že stačí držať kláves Ctrl a kliknúť na odkaz. Na jednu stranu je to o máličko jednoduchšie, ako kombinácia Ctrl + Shift, ale na druhú stranu sa porušila funkčnosť rýchleho stiahnutia obrázku.
Doteraz bolo možné expresne stiahnuť obrázok držaním klávesu Ctrl a kliknutím naň. Funguje to aj teraz, ale za predpokladu, že sa jedná o obrázok bez URL odkazu. Aby sme tomu zabránili je potrebné po novom držať Ctrl + Alt a kliknúť naň. Ďalej to už poznáme, pretože sa zobrazí okno s možnosťou vybrať si miesto uloženia.
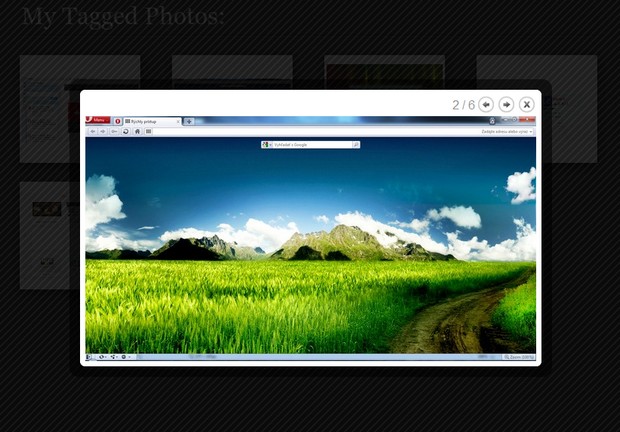
Prezeranie si nazbieraných obrázkov pomocou rozšírenia Photo Tagger.Pre normálne obrázky je šikovný, ale pozor však na tie veľké.
::Tip: Keď už hovoríme o efektívnej práci s obrázkami, tak veľmi podarené je v tomto smere rozšírenie do Rýchleho prístupu s názvom - Photo Tagger. Po jeho inštalácií sa pridá do okna rýchleho prístupu akýsi centrálny sklad obrázkov, ktoré je možné zbierať pri prehliadaní webu. Ak nájdete niekde zaujímavý obrázok, tak stačí ak naň ukážete kurzorom myšky a kliknete na zobrazenú žltú hviezdu, v ľavom hornom rohu. Obrázok sa automaticky pridá do galérie, ktorú je možné ihneď navštíviť, prezerať a prípadne si obrázky uložiť, či zmazať.

