 Keďže sa už čoskoro objaví pripravovaná a očakávaná Opera vo verzii 12.0 s kódovým označením Wahoo, tak v predstihu si preberieme zopár zaujímavých tipov a trikov v našej tradičnej a tentokrát aj jubilejnej desiatej zbierke.
Keďže sa už čoskoro objaví pripravovaná a očakávaná Opera vo verzii 12.0 s kódovým označením Wahoo, tak v predstihu si preberieme zopár zaujímavých tipov a trikov v našej tradičnej a tentokrát aj jubilejnej desiatej zbierke.Je síce pravda, že časť zaujímavých noviniek bola prevzatá Operou 11.6, ktorá naháňala čas vývojárom, aby doladili zmeny na dvanástej verzii, ale aj tak vieme nájsť zopár skutočných noviniek a nastavení.
V závere si ešte zopakujeme zopár známych vecí a obohatíme ich drobnými nastaveniami, ktoré sme náhodou objavili. Dúfame, že niekomu sa budú pri práci s prehliadačom hodiť.
1. Ako zobrazím ikony stránok v nápovede adresného riadku?
2. Ako aktivovať hardvérovú akceleráciu v prehliadači?
3. Ako aktivovať v prehliadači podporu grafického rozhrania WebGl?
4. Ako pracovať so správcom hesiel?
5. Ako si vytvoriť vlastnú tému prehliadača?
6. Ako si aktivovať zvuky pre akcie prehliadača?
7. Ako si zmením ikonu zatvorených listov?
1. Ako zobrazím ikony stránok v nápovede adresného riadku?
Istým, nemilým prekvapením pre mnohých užívateľov, bola absencia ikon stránok v nápovede pod adresným riadkom. Na jednu stranu to mierne pomohlo na odozve a rýchlosti práce s adresným riadkom, ale na druhú stranu to sťažilo orientáciu, pretože niektorý užívatelia sa naučili hľadať stránku, podľa jej ikony...V Opere 12.0 sa vrátila možnosť mať zobrazené ikony stránok, ale je potrebné aktivovať toto nastavenie:
opera:config#UserPrefs|ShowFaviconsinAddressfield a zaškrtnúť nastavenie na riadku Show Favicons in Addressfield. Zmenu je potrebné zapísať tlačidlom - Uložiť.
![]()
Nápoveda v adresnom riadku, po aktivácií zobrazenia ikon stránok.
Nezabudnite aj na ďalšie možné nastavenia adresného riadku, ktorým sme sa venovali v predchádzajúcich zbierkach tipov a trikov.
2. Ako aktivovať hardvérovú akceleráciu v prehliadači?
Najväčšou novinkou pripravovanej Opery 12 mala byť práve hardvérová akcelerácia vykresľovania stránok a rozhrania prehliadača. Čo znamená, že o zobrazovanie sa bude starať prioritne grafická karta a procesor môže pracovať na ďalších úlohách. Žiaľ, pre prílišné rozdiely v grafických kartách a potrebu optimalizovať vykresľovanie sa hardvérová akcelerácia síce do prehliadača dostala, ale je ešte deaktivovaná. Samozrejme je ju možné spätne aktivovať a aj vybrať si, či bude vykonávane cez Direct3D alebo OpenGL knižnicu.Možnosť použitia hardvérovej akcelerácie je ovplyvnené vaším zariadením, presnejšie typom grafickej karty. V prípade, že vlastníte staršie grafické zobrazovače, tak zrejme aj po aktivácií akcelerácie, bude prehliadač bežať len v softvérovom vykresľovaní.
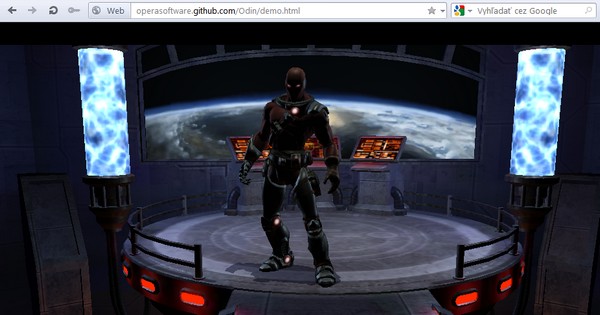
Požitie hardvérovej akcelerácie si budú vyžadovať náročnejšie internetové aplikácie a prípadne aj hry.
Tí, čo vlastnia novšie počítače, či výkonne notebooky, tak stojí za vyskúšanie, či vykresľovanie bude lepšie pri použití Direct3D alebo pri OpenGL. Zobrazenie aktuálneho stavu použitého vykresľovania prehliadača, stačí ak zadáte - opera:gpu
Na aktiváciu hardvérovej akcelerácie je potrebné navštíviť nastavenie:
opera:config#EnableHardwareAcceleration a na riadku Enable Hardware Acceleration zadať 1
opera:config#Preferredrenderer na tomto riadku si zvolíte číslom 1 použitie Direct3D a číslom 0 použitie OpenGl.
Obe nastavenie je potrebné uložiť na tlačidlom - Uložiť a reštartovať prehliadač. Po štarte skontrolujete, cez opera:gpu, či je aktivovaná zvolená akcelerácia alebo nie.
V prípade, že sa podarila aktivácia hardvérovej akcelerácie, tak jej vplyv na výkone je možné otestovať napríklad na akváriu s rybičkami, na snežení alebo náročnej školskej tabuli. Výsledky je zaujímavé porovnať najmä s konkurenciou...
Pozor! V prípade, že prehliadač po aktivácií hardvérovej akcelerácie havaruje, tak odošlite hlásenie vývojárom a pokúste sa prehliadač spustiť v obmedzenom režime a akceleráciu v ňom vypnúť.
Ak ani na následný pokus prehliadač nespustíte, je potrebné v profile prehliadača vyhľadať súbor operaprefs.ini a po otvorení (napríklad v poznámkovom bloku), nájsť a odstrániť riadok: Enable Hardware Acceleration=1. Súbor uložiť a znovu spustiť prehliadač.
3. Ako aktivovať v prehliadači podporu grafického rozhrania WebGl?
V predchádzajúcom bode sme sa venovali vykresľovaniu a pri tejto téme aj zostaneme. Vznikla totiž grafická knižnica WebGl, ktorá je určená najmä pre internetový obsah. Umožňuje natívne zobrazenie náročných stránok napísaných pomocou javaskriptu, či HTML5.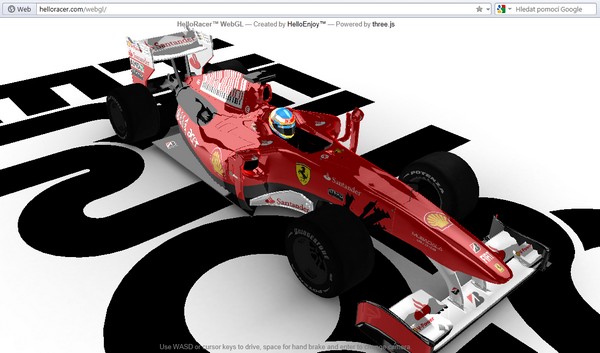
Natívne kreslenie náročných 3D objektov priamo v prehliadači pomocou podpory WebGL.
Na aktiváciu WebGl knižnice v prehliadači je potrebné navštíviť nastavenie:
opera:config#UserPrefs|EnableWebGL a na riadku Enable WebGL zadať hodnotu 1. Zmenu uložiť tlačidlom Uložiť a reštartovať prehliadač.
Podporu a funkčnosť je možné otestovať napríklad niekde v zbierke drobných experimentov, či na závodnej formule.
4. Ako pracovať so správcom hesiel?
Určite už každý využíva možnosť si uložiť heslá na prihlásenie priamo v prehliadači. Pri ďalšej návšteve je možné prihlásiť sa pomocou ikony kľúčika vedľa adresného riadku, pomocou skratky Ctrl+Enter alebo gestom myšky vpred.Prehliadač ponúka pri zadaní hesla možnosť si heslo zapamätať, preskočiť možnosť uloženia a zakázať uloženie. Táto voľba, s prihlasovacími údajmi sa uloží v správcovi hesiel, ktorý sa nachádza v Ctrl+F12 > Formuláre > Správca hesiel. Tu je možne si zoznam stránok prejsť a prípadne záznam vymazať.
V prípade, že ste si na stránke deaktivovali možnosť uloženia, tak v správcovi hesiel je možné stránku vyhľadať a vymazať, čím dosiahnete to, že pri ďalšej návšteve je možné prihlasovacie údaje uložiť.
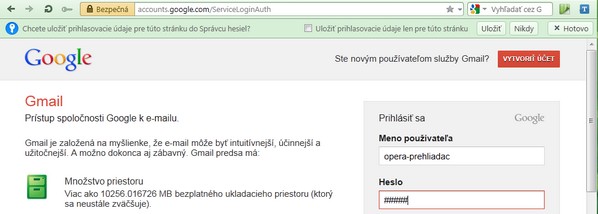
Po prvom zadaní prihlasovacích údajov vás prehliadač vyzve, ako ma s týmito údajmi naložiť.
Samozrejme, skalní užívatelia tieto informácie poznajú, pretože takto Opera pracuje s heslami od verzie 7.1, ktorá vyšla pred 9 rokmi. Avšak zaujímavou novinkou dvanástej verzie je jedno drobné nastavenie na adrese:
opera:config#UserPrefs|PasswordCharacterPlaceholder - tu je možné si zmeniť znak, ktorý sa zobrazuje v skrytom políčku hesla. Na obrázku hore sme použili znak #, ale prípadného "špióna" môžete zmiasť aj tým, že po stlačení klávesu sa zobrazia v políčku dva, či tri znaky alebo len medzera. Pri oboch prípadoch je ťažšie odhadnúť dĺžku hesla.
Zmenené nastavenie uložíte na konci stránky tlačidlom Uložiť a reštartujte prehliadač.
:: TIP: I keď neradi, tak prezrádzame, že samotné hesla sa šifrovane ukladajú do súboru wand.dat, vo vašom užívateľskom profile. Sú v ňom aj heslá z poštových účtov príručného klienta pošty M2. V prípade, že by ste súrne potrebovali nahliadnuť do uložených hesiel, tak na to existujú dva jednoduché programy - OperaPassView alebo UnWand.
Oba požadujú vyhľadanie súboru s heslami, ktorý môžete nájsť na adrese: opera:config#UserPrefs|WandStorageFile
Avšak pozor, oba programy pracujú len so súborom, ktorý nie je chránený hlavným heslom. Ak ste už raz použili hlavné heslo, na zabezpečenie a znemožnenie práce s prehliadačom iným užívateľom, tak na to už nebudú stačiť spomínané programy.
Na to je potrebne si stiahnuť už platenú aplikáciu - OperaPasswordRecovery.
5. Ako si vytvoriť vlastnú tému prehliadača?
Ďalšou novinkou dvanástej verzie prehliadača Opera je reinkarnácia jednoduchej zmeny vzhľadu. Už pred jedenástymi rokmi, vo verzii Opery 5.1 pribudla v nastaveniach možnosť si zvoliť vlastný obrázok pod rozhranie prehliadača a ďalší obrázok na pozadie plochy. V novej forme je možné si stiahnuť pripravené témy z oficiálnej stránky: https://addons.opera.com/sk/themes/Po stiahnutí a aplikovaní máte pár sekúnd na rozhodnutie, či si tému ponecháte alebo si vyberiete inú. V prípade, že si témy meníte podľa nálady, tak ich správu nájdete pomocou Shift + F12. Zobrazí sa zoznam stiahnutých tém a vzhľadov a meniť ich farebné vyhotovenie, či veľkosť ikon.
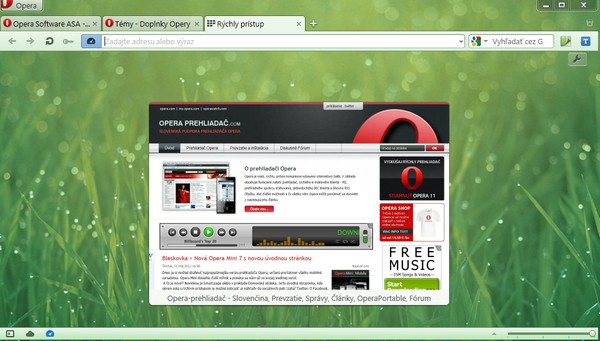
Aplikovaná téma v prehliadači. Všimnite si, že do zelena sa zladilo aj samotné rozhranie.
V prípade, že vám nevyhovujú vytvorené témy, tak môžete vytvoriť vlastnú pomocou rozšírenia - Opera Theme Creator
Po inštalácií rozšírenia stačí len vyhľadať proporčne vhodný obrázok, zobraziť ho v prehliadači a kliknúť na ikonu. Rozšírenie ponúkne náhľad a požaduje zadanie názvu témy a podpis autora. V prípade, že sa vám pozdáva, tak je ju možné stiahnuť pomocou tlačidla Try out your theme.
Ak vlastníte účet na servery My.Opera, tak je možné svoj výtvor priamo zaslať aj na servery - Download it, odkiaľ si ju možnú stiahnuť aj ostatní používatelia. V rozšírených možnostiach je možné ešte zmeniť farebný odtieň rozhrania prehliadača a zvoliť, aké bude rozloženie obrázku.
Ak si meníte témy podľa počasia a nálady, tak isto sa vám bude hodiť tlačidlo - Theme Archiver, ktoré zobrazí zoznam nainštalovaných tém a umožní ich jednoduchú správu.
V prípade, že potrebujete vyplniť políčkom rýchleho prístupu voľnú plochu, tak si pridajte - Themes Slideshow a vyberte si vhodnú tému podľa momentálnej nálady a chuti. V jej nastaveniach si určíte, ktoré témy sa budú zobrazovať a ich interval.
6. Ako si aktivovať zvuky pre akcie prehliadača?
Už veľmi dlho sa v prehliadači nachádza možnosť si priradiť zvuky k jednotlivým akciám, preto týmto tipom chceme poukázať na ich užitočnosť. Môžu slúžiť napríklad ako zvuková notifikácia stavu sťahovania, či načítaného listu na pozadí.Nájdeme ich v nastavení pomocou Ctrl + F12 > Rozšírené voľby > Upozornenia > Zvuky. V prípade, že nemáte k dispozícií žiadne vhodné zvuky, tak doporučujeme sa "pohrabať" v systémovej zložke Windowsu, kde v adresári Media nájdete zopár známych zvukov.
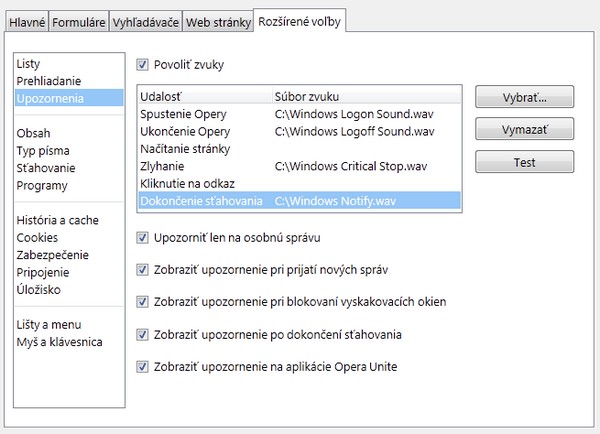
Doporučujeme si vyplniť zvuky pre dokončenie sťahovania (napríklad: Windows Notify.wav) a pri chybe (napríklad: Windows Critical Error.wav). Takto budete vedieť, že niečo pri načítaní stránky zlyhalo alebo sa konečne stiahol požadovaný súbor, bez toho, že by ste sledovali monitor počítača.
7. Ako si zmením ikonu zatvorených listov?
V ceste zjednodušovania rozhrania, padla za obeť aj ikonka odpadkového koša, ktorá bola aktívna vždy, ak ste zatvorili nejaký list. Kedysi pekne animované ikony, ktoré boli neodmysliteľnou súčasťou od roku 2005 v Opere vo verzii 8.0. Nevieme prísť na to, prečo inšpiráciou bola práve nič nehovoriaca šípka na konci lišty listov, ktorú používa konkurencia...Jej náhrada aspoň za vizuálne zrozumiteľnejšiu ikonu odpadkového koša vedie cez editovanie súboru so vzhľadom - standard_skin.zip. Po otvorení sa ukrýva v adresári window_buttons a pod názvom undelete.png. Ak si niekde nájdete krajšiu ikonu, je možné ju jednoducho nahradiť a po spustení prehliadača aj skontrolovať, či jej vzhľad zapadne do rozhrania.
.jpg)
Náhrada ikony odpadkového koša pre zatvorené listy sa už dlhšie nachádza aj v našich OperaPortable verziách.
Pre tých, ktorí sa neradi "hrabú" v archívoch a v súboroch, tak ponúkame upravený skin z našej OperaPortable verzie. Je potrebne si ho stiahnuť na disk, ukončiť prehliadač a nakopírovať do nainštalovanej Opery a adresára skin. Je potrebné prepísať pôvodný súbor standard_skin.zip.
V prípade, že nájdete v nejakom ikon skine ešte krajšie ikony, ktoré budú naviac animované, tak nás na ne odkážte a my sa ich pokúsime prerobiť do štandardného skinu...

